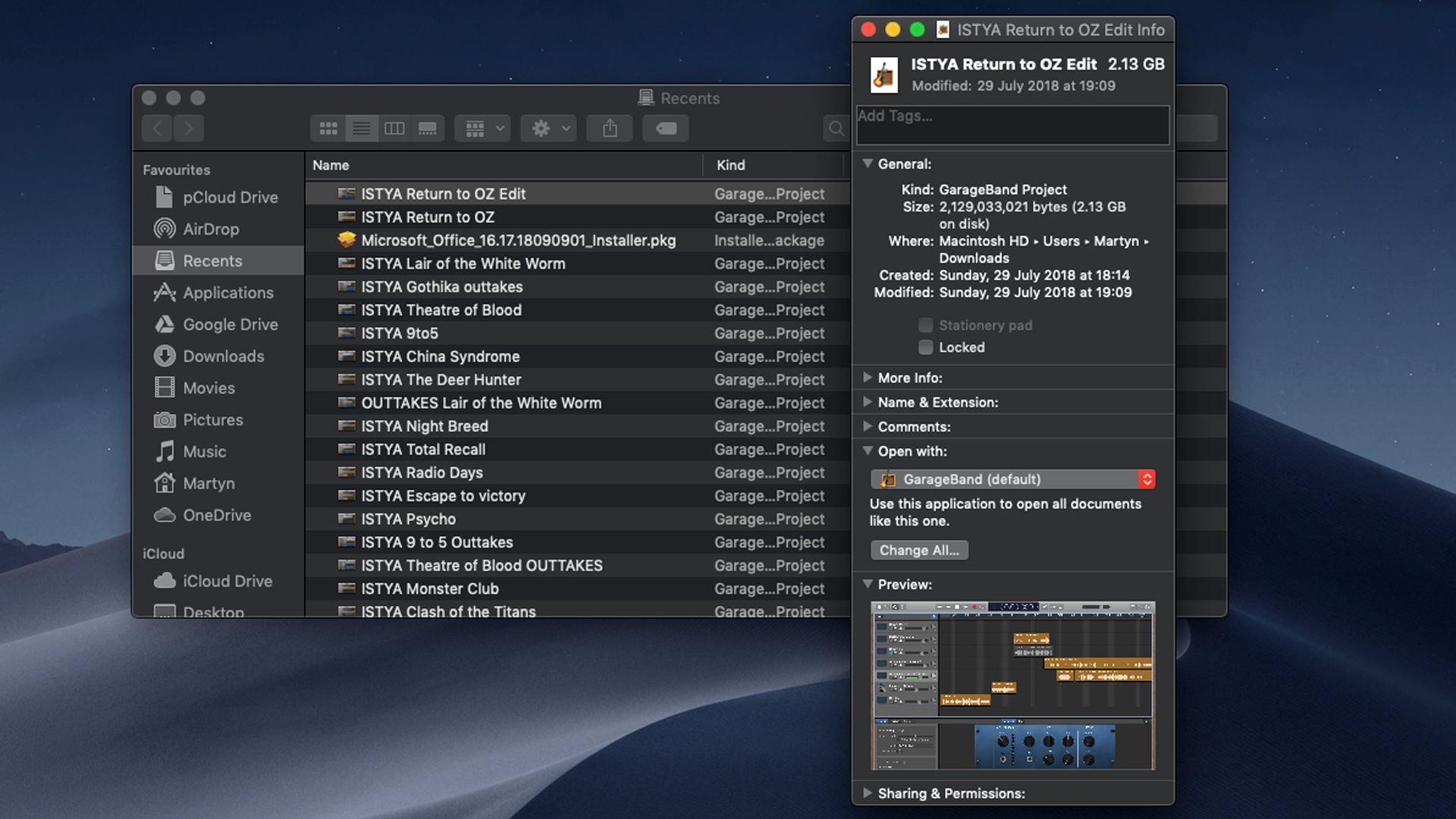Có khi nào bạn tự hỏi tại sao máy Mac của mình chạy chậm quá chưa? Sau đây là một số mẹo nhỏ giúp máy tính Mac hoặc MacBook của bạn chạy nhanh hơn nhằm nâng cao hiệu suất cho nó.
Nếu đã dùng máy Mac được vài năm, có lẽ bạn đang muốn tìm mua một chiếc mới, khi chiếc máy cũ đang chạy quá chậm. Nhưng đừng lo, hãy đọc hết bài này, có thể bạn sẽ thay đổi ý định đấy.
Cách làm cho máy tính Mac chạy nhanh hơn
Một vài mẹo nhỏ để máy tính chạy nhanh hơn
- Khởi động lại máy tính. Nếu không khởi động restart máy tính trong một thời gian dài có thể RAM của bạn sẽ bị đầy.
- Xóa các file hoặc ứng dụng không cần thiết cùng các mục đang chiếm nhiều dung lượng. Đặc biệt lưu ý luôn để máy tính còn trống ít nhất 10% dung lượng ổ cứng. Nếu máy tính có dung lượng 256GB thì nên để trống khoảng 26GB.
- Update cập nhật phần mềm mới nhất cho macOS. Các phần mềm hay bị lỗi cũng phải được update thường xuyên.
Đóng các ứng dụng không cần thiết
Nhiều người có thói quen cứ bật hàng loạt các ứng dụng lên nhưng không tắt đi khi không dùng nữa. Điều này ảnh hưởng ít nhiều đến tốc độ của máy. Nên đóng tất cả các ứng dụng chạy ngầm.
Nếu một thời gian dài bạn chưa tắt máy Mac của mình. Rất có thể những ứng dụng bạn đã dùng từ tuần trước vẫn đang chiếm một phần RAM và CPU, điều này sẽ làm cho các ứng dụng bạn đang dùng hiện tại chậm đi.
Muốn xem ứng dụng nào đang chạy hãy nhìn vào Dock ở dưới màn hình. Những chương trình đang chạy sẽ có một dấu chấm bên dưới (nếu không nhìn thấy dấu chấm này, hãy mở System Preferences và nhấp vào Dock, sau đó tick chọn mục Show indicator lights for open applications - Hiển thị đèn báo cho các ứng dụng đang mở)
Một cách khác là nhấn Command + Tab để hiển thị Trình chuyển đổi ứng dụng rồi chuyển qua các tab để xem ứng dụng nào đang chạy.
Có một số cách để tắt các ứng dụng này. Đó là nhấp phải chuột (hoặc bấm Ctrl + nhấp chuột) vào biểu tượng của chúng trong Dock rồi chọn Quit - Thoát. Nếu bạn đang sử dụng Trình chuyển đổi ứng dụng, hãy chọn chương trình muốn tắt và nhấn Command + Q để thoát.
Nếu nhấn phải chuột vào ứng dụng trên Dock, mà thấy xuất hiện Force Quit thì chắc chắn ứng dụng này đang làm chậm toàn bộ hệ thống máy tính Mac của bạn. Còn bấm vào mà không thấy tùy chọn nào cả, có nghĩa ứng dụng đang bị treo. Để tắt ứng dụng bị treo nhấn vào icon Apple ở trên góc trái màn hình, nó sẽ hiện ra menu có tùy chọn Force Quit. Tiếp theo sẽ hiện ra một danh sách các ứng dụng đang mở, chỉ cần chọn ứng dụng muốn tắt và nhấn Force Quit là xong.
Sử dụng Activity Monitor
Những ứng dụng có vấn đề thường chiếm nhiều tài nguyên trong hệ thống của bạn. Muốn biết ứng dụng nào đang sử dụng hết tài nguyên hệ thống, hãy mở Activity Monitor trong thư mục Utilities. (Hoặc nhấn Command + Space bar rồi gõ từ khóa activity và nhấn enter để mở nó lên).
Trong ứng dụng Activity Monitor, hãy nhấp vào nút CPU sau đó chọn mục "% CPU" để xem các chương trình đang chạy sử dụng bao nhiêu CPU. Bên cạnh đó còn có các tab như RAM, ổ cứng, tốc độ mạng... Muốn đóng ứng dụng nào thì nhấp chuột vào ứng dụng đó, rồi nhấp tiếp vào dấu x trong menu ở phía trên cùng của Activity Monitor.Tùy chỉnh System Preferences
Hãy mở mục System Preferences, kiểm tra hàng dưới cùng. Đây là nơi các mục tùy chỉnh được thêm vào System Preferences - tùy chọn hệ thống của bạn. Nếu thấy chúng chiếm dung lượng CPU và không cần dùng đến thì hãy tắt đi bằng cách nhấp phải vào mục đó rồi chọn Remove From Preference pane.
Tắt các chương trình không cần thiết trong mục startup
Mở System Preferences sau đó click chọn Users & Groups. Bây giờ hãy nhấp vào tab Login Items để xem các chương trình và dịch vụ nào được khởi chạy khi bạn bật nguồn (hoặc đăng nhập - log in) vào máy Mac lần đầu tiên.
Đánh dấu chọn những mục trong danh sách mà bạn không muốn nó khởi chạy cùng lúc khi bật máy và nhấp vào nút Delete from Login Items - Xóa khỏi Mục đăng nhập (-) ở cuối danh sách.
Tăng dung lượng trống cho ổ cứng
Tốc độ máy tính Mac phụ thuộc một phần vào dung lượng ổ cứng còn trống bao nhiêu. Muốn máy tính chạy nhanh thì tốt nhất để ổ cứng còn trống trên 10%. Nếu ổ cứng gần đầy hãy xóa bớt những file hoặc ứng dụng không cần đến, hay ít sử dụng. Bạn cũng có thể thay ổ cứng mới với dung lượng lớn hơn.
Để xem máy tính còn trống bao nhiêu dung lượng ổ cứng, hay bấm vào icon Apple phía trên góc trái màn hình, rồi chọn About This Mac.
Tiếp theo bạn bấm vào tab Storage để xem những ứng dụng hay những file nào chiếm ổ cứng nhiều nhất từ đó biết cách chọn và xử lý.
Điều chỉnh hoặc tắt đồng bộ icloud
Nếu bạn dùng tính năng tự động đồng bộ máy tính mác với icloud đôi khi sẽ ảnh hưởng đến tốc độ hoạt động của máy tính. Do đó tránh để các video hoặc file tài liệu có dung lượng lớn ở màn hình desktop.
Ngoài ra bạn cũng có thể thiết lập, lựa chọn những gì muốn đồng bộ hoặc tắt chế độ đồng bộ tự động đi.
Dọn dẹp thùng rác và xóa các file đã download
Đây là cách giải phóng dung lượng ổ cứng trên máy tính Mac. Hãy dọn sạch thùng rác bằng cách sau. Nhấp phải chuột vào thùng rác trong thanh Dock, sau đó chọn Empty Trash.
Nếu bạn đang dùng phiên bản macOS mới nhất, hãy đặt Thùng rác ở chế độ tự động xóa thường xuyên. Cách làm như sau:
- Nhấp vào logo Apple trên thanh Menu.
- Chọn About this Mac (Giới thiệu về máy Mac này)
- Nhấp vào Storage sau đó là Manage >bật tính năng Empty Trash Automatically - tự động làm sạch thùng rác (thao tác này sẽ xóa các mục có trong Thùng rác sau 30 ngày)
Bạn cũng cần mở folder Downloads xem những file không cần dùng đến xóa hết chúng đi.
Xóa các file cũ có dung lượng lớn
Mở thư mục rencents lên, chọn những file có dung lượng lớn hoặc chọn lọc các file cũ xóa bớt đi.
Xóa bộ nhớ đệm cache trên máy Mac
Máy Mac sử dụng một số bộ nhớ đệm, các file nhỏ được giữ lại trên ổ cứng nhằm mục đích sử dụng lại khi cần thiết. Như vậy, chúng có thể tăng hiệu suất cho máy Mac khi hoạt động.
Một số được kiểm soát bởi hệ thống, một số khác do các ứng dụng riêng lẻ. Ví dụ: Trình duyệt web sẽ lưu vào bộ nhớ cache để khi trang web ấy được truy cập lại, nó sẽ lấy dữ liệu từ ổ cứng chứ không phải tải xuống lại.
Để xem bộ nhớ đệm của máy, từ màn hình chính bạn nhấn Command + Shift + G để nó mở lên thư mục folder, sau gõ như sau: ~ / Library / Caches /.
Bộ nhớ đệm lưu lại dữ liệu để dùng khi cần, do đó bạn có thể xóa hết chúng mà không ảnh hưởng gì. Safari, Firefox và iTunes đều cho phép người dùng xóa bộ nhớ đệm trực tiếp trong ứng dụng.
Xóa bộ nhớ đệm cache của Safari
Với hệ điều hành macOS cũ, bạn chỉ có thể mở Safari và chọn Safari > Reset Safari (Đặt lại Safari) sau đó click Remove all Website Data (Xóa tất cả dữ liệu trang web) (Không unstick vào những mục khác nhé). Tiếp theo bạn nhấn Reset - Đặt lại. Điều này sẽ giúp tăng tốc độ duyệt web cho máy.
Còn ở phiên bản mới hơn, mở hộp thoại Preferences - Tùy chọn, sau đó chọn Privacy ( Quyền riêng tư) và click tiếp vào mục "Manage Website Data..." (Quản lý Dữ liệu Trang web). Hãy xóa tất cả cookie và bộ nhớ cache bằng cách nhấn vào nút Remove All button - (Xóa tất cả).
Sẽ phức tạp hơn nếu bạn chỉ muốn xóa bộ nhớ cache chứ không phải cookie hoặc lịch sử trình duyệt, Chúng ta cần phải sử dụng menu Safari Developer đang bị ẩn. Để kích hoạt nó, bạn làm như sau: Vào Safari> Preferences (Tùy chọn), click vào Advanced (Nâng cao), tiếp đó đánh dấu vào mục Show Develop Menu trong thanh menu. (Tùy chọn này nằm ở dưới cùng.)
Develop menu sẽ xuất hiện bên trái menu Window and Help. Hãy đóng chúng lại và mở Safari lên, sau đó chọn Empty Caches trong menu Develop. Tiếp đến bạn mở File > New Window để sử dụng Safari với bộ nhớ đệm cache đã bị xóa sạch sẽ.
Tắt hiệu ứng hình ảnh
- Animate opening applications (Tạo hoạt ảnh cho các ứng dụng đang mở)
- Automatically hide and show the dock (Tự động ẩn và hiện thanh công cụ)
Bây giờ bên cạnh Minimize windows using (sử dụng cửa sổ thu nhỏ) và chuyển Genie Effect thành Scale Effect. Bạn cũng nên tắt Magnification nếu trước đó đã bật nó.
Nâng cấp RAM
Nâng cấp RAM sẽ giúp máy tính Mac chạy nhanh hơn. Nhưng chỉ có thể làm điều này với các dòng Macbook đời cũ hoặc iMac hiện tại. Còn Macbook mới ra hiện nay đều không thể nâng cấp RAM.
Để biết liệu máy tính có thay đổi nhiều khi nâng cấp RAM hay không thì hãy kích hoạt Activity Monitor (nó nằm trong Applications (Ứng dụng) / Utilities (Tiện ích), nhấp vào tab Memory (Bộ nhớ) chú ý đền phần memory pressure gauge ở cuối cửa sổ. Nếu nó có màu xanh, thì máy sẽ không sự khác biệt lớn khi nâng cấp RAM. Ngược lại, nếu thường xuyên là màu đỏ thì bạn nên nâng cấp RAM để cho máy hoạt động tốt hơn. Nếu mua từ 2 RAM trở lên thì nên chọn cùng hãng sản xuất.
Dọn dẹp màn hình desktop cho sạch sẽ
Trên màn hình desktop càng nhiều icon, nhiều file tập tin thì nó sẽ chiếm mất một phần RAM của bạn. Điều đó có thể dẫn đến việc máy tính chạy chậm hơn.
Các file được đưa vào đúng thư mục của nó Documents, Pictures, Movies... cũng giúp máy hoạt động mượt hơn.
Tắt file mã hóa Vault
Nếu bạn đang sử dụng nó, hãy tắt đi và xem có sự khác biệt về hiệu suất hay không nhé. Bấm vào tab Security & Privacy (Bảo mật & Quyền riêng tư) trong System Preferences - (Tùy chọn Hệ thống), trên tab File Vault. Nhấp vào ổ khóa, nhập mật khẩu rồi bấm chọn Tắt File Vault.
Ngoài ra, nếu không dùng máy tính qua đêm thì nên tắt đi, hoặc khởi động lại. Bên cạnh đó đừng quên cập nhật cho máy tính Mac của mình chạy hệ điều hành mới nhất.
Nếu đã áp dụng tất cả các cách trên mà máy tính vẫn chậm thì bạn nên thử cài lại macOS mới hoàn toàn nhé.