Vừa rồi Microsoft đã giới thiệu hệ điều hành mới Windows 11, rất nhiều người đang háo hức đợi chờ. Để có thể cài đặt hoặc update ngoài việc yêu cầu máy phải chạy chip intel thế hệ thứ 8 trở lên còn có thêm yêu cầu khác đó là TPM 2.0. Một số laptop mới ra trong 1 - 2 năm gần đây hầu như đã bật sẵn TPM rồi. Ví dụ như chiếc laptop Asus Rog Zephyrus G14 phiên bản 2021, kiểm tra đã thấy được bật sẵn TPM ngay từ khi mới mua.
Một số máy tính PC để bàn hay laptop cũ có thể chưa được bật. Nên trong bài này mình sẽ hướng dẫn các bạn cách kiểm tra máy đã bật TPM chưa? Nếu chưa thì vào BIOS để bật.
TPM 2.0 là gì?
TPM là cụm từ viết tắt của tiếng Anh, có nghĩa là Trusted platform module. Đây là một vi mạch được gắn trên mainboard nhằm cung cấp các chức năng liên quan đến vấn đề an ninh cơ bản và mã hóa. Hầu hết các máy tính đều có TPM 1.2 hoặc 2.0.
Kiểm tra máy đã bật TPM 2.0 chưa
Để kiểm tra, bạn vào khung tìm kiếm gõ từ khóa là Run. Sau đó gõ tpm.msc.
Nếu máy chưa được bật sẽ có thông báo kết quả như sau.
Nếu máy đã được bật kết quả sẽ hiện thế này.
Hướng dẫn bật TPM 2.0 trong BIOS của các loại mainboard.
Để có thể vào BIOS mà bật thì các bạn cần biết cách vào nhé. Ngay khi vừa nhấn nút nguồn, chúng ta nhanh chóng bấm một trong số những phím dưới đây để nó truy cập vào BIOS. Các bạn có thể bấm liên tục 1 phím này nhiều lần cho đến khi nào nó hiện lên menu BIOS.
Dưới đây là danh sách các loại laptop và mainboard phổ biến hiện nay. Hay xem laptop hay mainboard của bạn của hãng nào rồi bấm theo nhé.
- ASUS: Bấm F2 hoặc ESC.
- ACER: Bấm F12 hoặc F2.
- DELL: Nhấn F2 hoặc F12.
- HP: Bấm F10 hoặc F9.
- Lenovo: Bấm F1 hoặc F12.
- MSI: Nhấn F11 hoặc Del.
- Sony: Nhấn phím F2.
- Toshiba: Nhấn liên tục ESC rồi F1 hoặc F2.
- Fujitsu: Nhấn F2 hoặc F12.
- Samsung: ESC hoặc F2.
- Gigabyte: Nhấn phím Del.
Sau khi đã vào được menu BIOS của máy. Các bạn tìm đến mục Security rồi tìm TPM hoặc TPM security hay Security Chip hoặc Intel Trusted Platform Module rồi bật nó ON hoặc Enable, một số máy thì chuyển từ Hiden sang Avaiable.
Cuối cùng là chọn Save and Exit, một số máy phím tắt của nó là F10.
Trên mainboard Gigabyte nó nằm ở mục Peripherals > Intel Platform Trust Technology PTT > Chọn Enable.
Hoặc một số mainboard Gigabyte lại có giao diện khác. Như này thì bạn chọn Advance MODE >Tab Setting > Miscellaneous – Trusted Computing > mở TPM 2.0 trong này lên, cuối cùng là Save and Exit.
Với máy tính hoặc Mainboard Asus làm như sau:
Vào BIOS rồi tìm mục: Advance Option > Option Trusted Computing > TPM Support > TPM State: Chọn Enable, cuối cùng là Save and Exit.
Máy tính HP cũng làm tương tự:
Vào BIOS: Tìm đến mục Security > TPM Support > TPM State: Chọn Enable để bật TPM. Cuối cùng Save and Exit.
Máy tính Lenovo làm như sau:
Vào BIOS trước, rồi đến Security > Security Chip > chuyển sang Active. Security Chip Selection thì nên chọn Intel PTT là nó sẽ enable TPM 2.0. Save and Exit để kết thúc và lưu.
Còn trên Laptop MSI hoặc Mainboard của hãng thì làm như sau:
Vào BIOS chọn mục Advanced > Trusted Computing > Security Device Support > Chọn Activated (hay Enable), cuối cùng Save and exit để lưu thiết lập mới.
Trên đây là một vài ví dụ minh họa hướng dẫn các bạn kiểm tra và bật TPM trong máy tính để có thể cài Windows 11. Nói chung giao diện của BIOS muôn hình vạn dạng, nên mình không thể nào hướng dẫn toàn bộ, hay tất cả các mainboard của các mẫu máy tính được. Nếu không có ở hướng dẫn trên thì các bạn chịu khó tự tìm kiếm trong BIOS nhé.
Sau khi bật được TPM 2.0 và chip đủ điều kiện thì có thể sẽ hiện kết quả bạn được cài Windows 11 đấy.








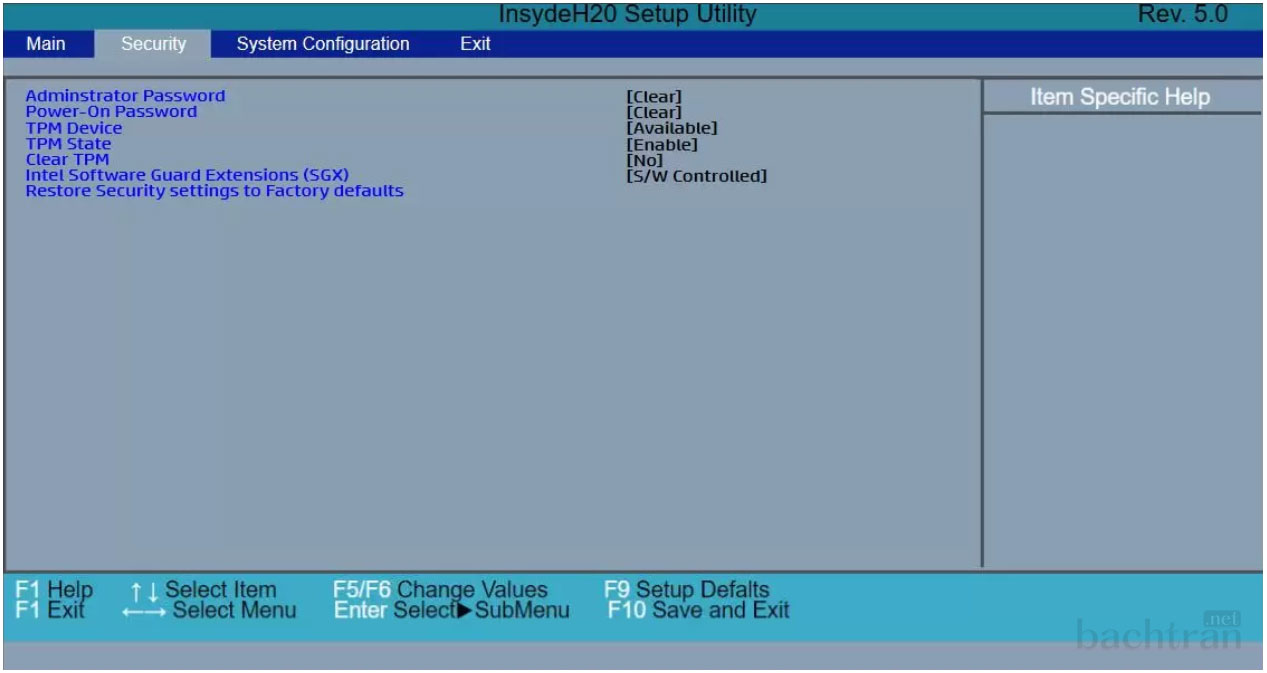



sao của em xài main ASUS lại không có dòng nào giống vậy hết v anh
Trả lờiXóamong anh giúp em với
E dùng main galax h410 chip Intel i3 10105f mà tìm mãi không thấy dòng nào giống vậy a
Trả lờiXóamain fpt elead làm sao?
Trả lờiXóa