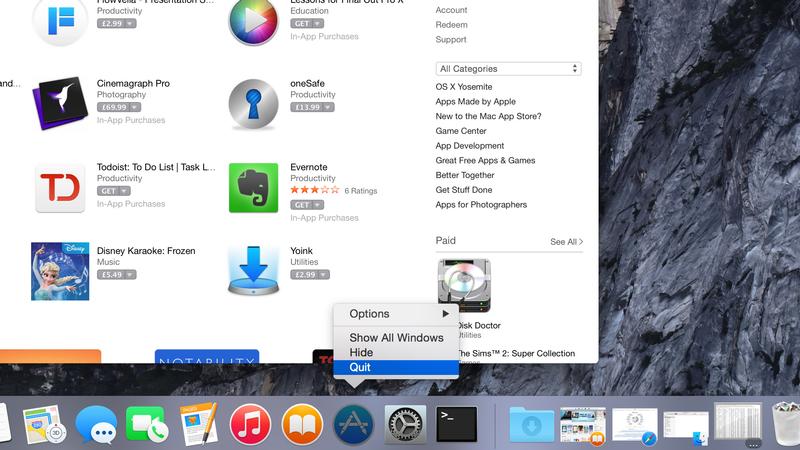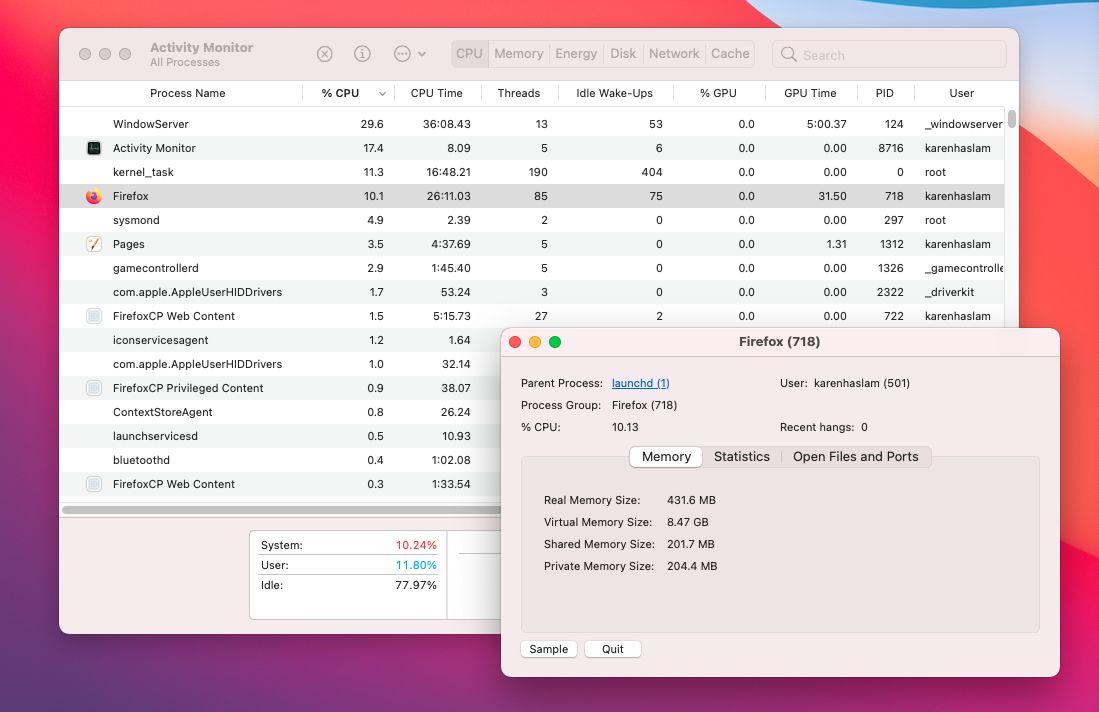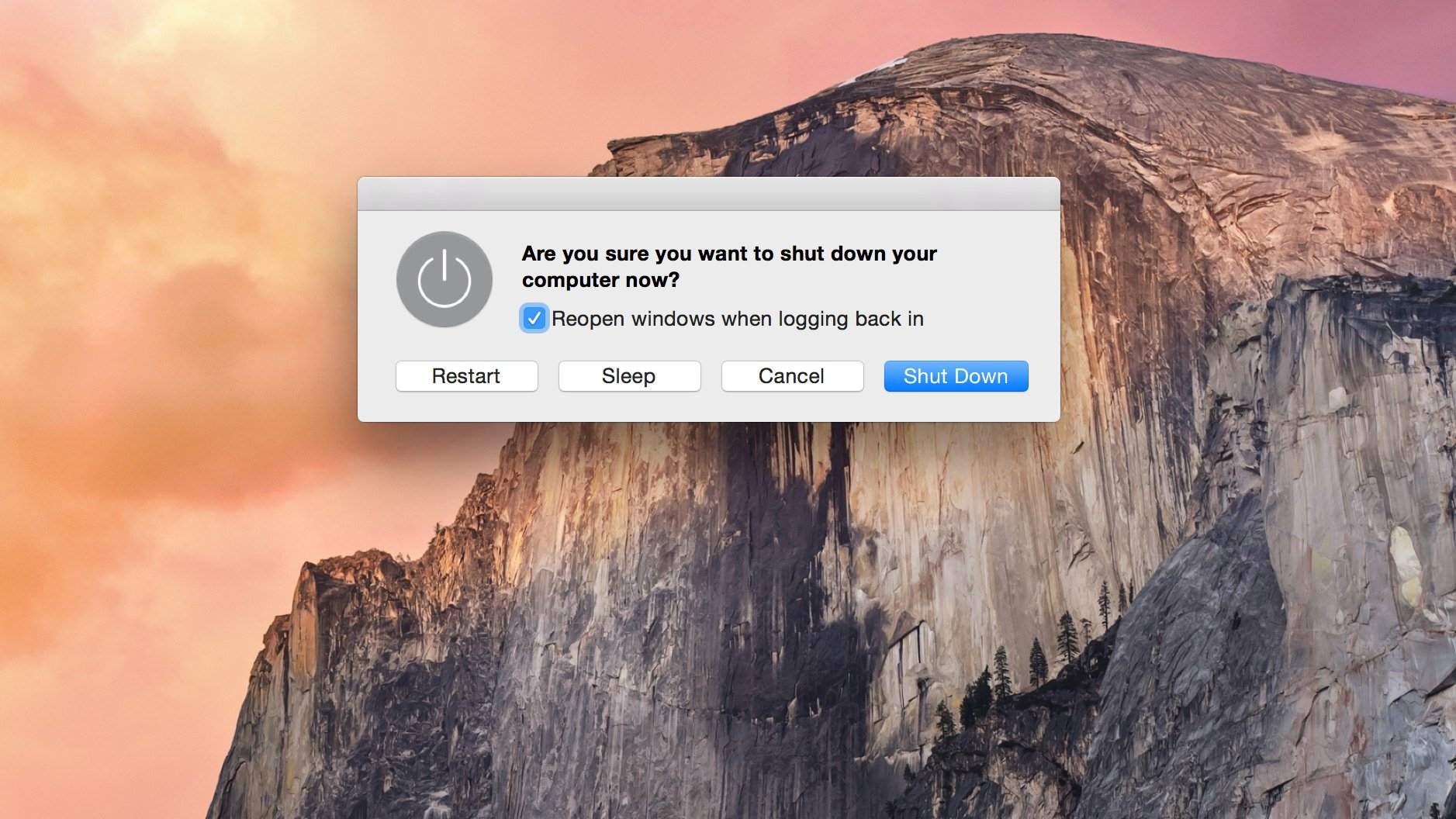Cũng giống như hệ điều hành Windows, máy tính Mac chạy MacOS sẽ có khi bị treo ứng dụng hoặc treo máy. Trong bài này Lazoko sẽ hướng dẫn các bạn cách xử lý khi máy tính Mac bị treo.
Trên hệ điều hành Windows có lẽ bạn đã quá quen thuộc với tổ hợp phím Ctrl+Alt+Delete. Nhưng với máy tính Mac, bạn cũng nhấn vậy thì nó chẳng phản hồi đâu. Thậm chí bạn có thể thay phím Alt bằng phím Option. Mac cũng có phím control nhưng phím command mới tương đương Ctrl trong Windows. Bạn có thay đổi mấy phím đó thì nhấn vào chúng cũng chẳng có tác dụng.
Vậy làm sao để thoát ứng dụng khi nó đang bị treo? Có nhiều cách để giải quyết vấn đề này, mà không cần phải dùng phím nguồn. Sau đây là một số cách chính, bạn hãy thử áp dụng nhé.
Nếu quá trình sử dụng máy tính Mac, các ứng dụng thường xuyên bị treo, và treo vào những thời điểm khác nhau, cách tốt nhất hãy sao lưu dữ liệu rồi cài lại một bản MacOS mới sạch sẽ. Dưới đây là 5 cách thoát ứng dụng đang bị treo trên máy Mac.
01. Thoát qua Dock
Nếu ứng dụng bị treo, không phản hồi, thì bạn cũng không thể đưa chuột vào thanh menu để bấm các tùy chọn khác nhau. Bạn có thể cố gắng chờ đợi thêm một thời gian nữa xem nó có hoạt động trở lại không. Nếu không đủ kiên nhẫn thì hãy làm như sau:
Đi đến khu vực Dock ở cuối màn hình.
Nhấp phải chuột (hoặc nhấn Ctrl và nhấp chuột) vào icon của ứng dụng đang bị treo. Nó sẽ hiện ra một cái Menu, bạn chọn Quit. Nếu làm vậy mà ứng dụng vẫn chưa thoát thì làm lại như vậy. Nhưng đến đoạn hiện ra menu, thay vì chọn Quit không, thì bạn nhấn giữ phím Option (Alt) rồi bấm Quick để buộc máy phải thoát ứng dụng.
02. Thoát qua menu Apple
Chuyển sang ứng dụng khác không bị treo.
Nhấn vào biểu tượng icon Apple trên cùng bên trái màn hình.
Chọn ứng dụng đang bị treo và bấm Force Quit.
03. Sử dụng bàn phím để thoát
Cũng giống tương tự như cách số 02. Ở cách này bạn dùng tổ hợp bàn phím sau: Command + Alt (hoặc Option) + Escape. Nó sẽ hiện ra một Menu bao gồm các ứng dụng trong máy. Chọn ứng dụng muốn tắt và nhấn Force Quit.
Phải làm gì khi không thể thoát ứng dụng
Nếu đã làm hết những cách trên vẫn không thể tắt ứng dụng bị treo thì bạn thử ấn tổ hợp phím sau: Cmd + Alt (Option) + Shift + Esc và macOS sẽ đóng bất kỳ ứng dụng nào hiện đang hoạt động trên màn hình của bạn.
Mở trình quản lý tác vụ trên máy tính Mac
Muốn biết ứng dụng nào đang hoạt động, ứng dụng nào bị treo, trên máy tính Windows chúng ta sẽ bật Task Manager. Trên MacOS không phải Task Manager mà sẽ là Activity Monitor.
Để mở Activity Monitor bạn làm như sau: nhấn tổ hợp phím Command + Space và gõ từ khóa Activity Monitor, hoặc tìm mục Finder rồi chọn Applications > Utilities > Activity Monitor.
Sau khi mở công cụ Activity Monitor, nó sẽ hiển thị tất cả các ứng dụng và dịch vụ đang sử dụng CPU , RAM và Mạng cùng những thông tin hữu ích khác.
Nhấn đúp vào bất kỳ ứng dụng nào bạn muốn để xem thêm những thông tin khác. Ở đây bạn có thể xem ứng dụng hoạt động như thế nào, Cuối cùng bạn có thể nhất Quit để thoát.
Phải làm gì nếu máy tính Mac bị treo?
Đôi khi một app bị treo khiến toàn bộ máy tính cũng treo theo. Điều này tuy hiếm gặp nhưng vẫn có thể xảy ra. Trong trường hợp này, giải pháp duy nhất là giữ nút nguồn một lúc. Khi này sẽ có một menu cho bạn lựa chọn: Restart, Sleep, Cancel hoặc Shutdown.
Nếu nhấn giữ nút nguồn một lúc mà không thấy hiện menu như vậy thì giữ tiếp đến khi máy bị tắt nguồn hoàn toàn.