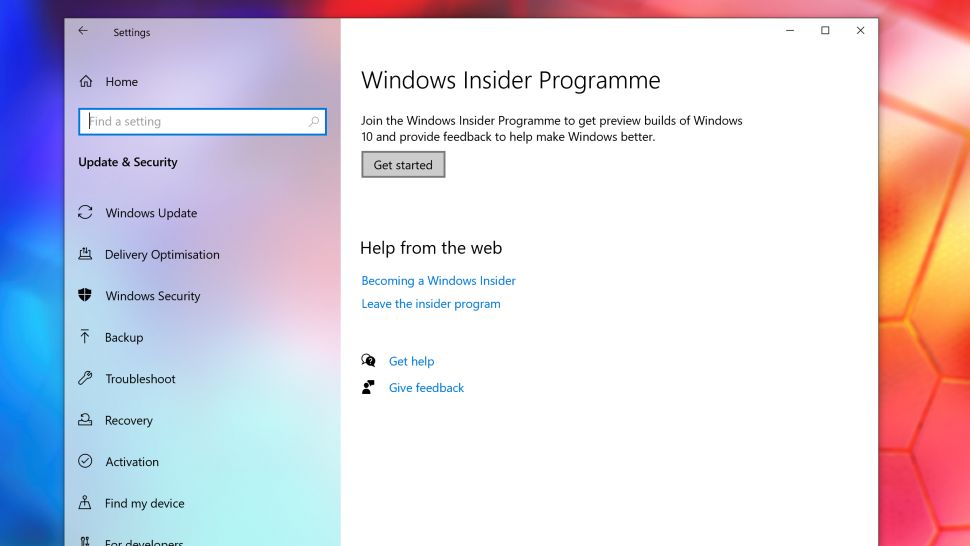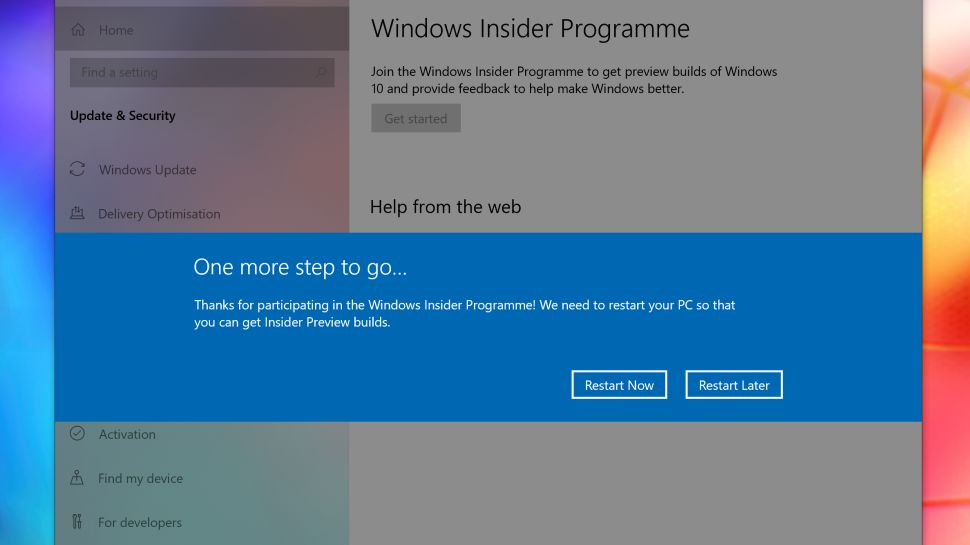Microsoft hiện tại đã tung ra bản Windows 11 Insider Preview cho người dùng tải về và cài đặt. Nếu bạn là người thích vọc vạch hoặc nghiên cứu trải nghiệm thì còn ngần ngại gì mà không tải về ngay. Còn bạn nào muốn bản chính thích, ổn định an toàn thì hãy đợi đến "Holiday 2021" nhé. Tức vào khoảng tháng 10 năm nay.
Hiện tại trên mạng có những bản dựng sẵn file ISO để chúng ta cài trực tiếp hoặc thông qua USB. Nhưng theo mình, các bạn không nên tải những bản như thế. Vì chúng ta đâu biết họ cài đặt những gì trong đó. Nên tốt nhất hãy chọn cách cập nhật và cài đặt trực tiếp từ Microsoft.
Windows 11 Insider Preview là bản nâng cấp miễn phí nếu bạn đã có bản quyền Windows 10 rồi. Nếu đang dùng Windows 10 Pro sẽ được nâng cấp lên Windows 11 Pro miễn phí, còn Windows 10 Home Single Language thì sẽ thành Windows 11 Home Single Language.
Đây là bản đầu tiên nên có thể xuất hiện nhiều lỗi với các tính năng khác chưa hoàn thiện, vì vậy chúng tôi khuyên bạn nên chỉ cài Windows 11 trên máy tính phụ hoặc máy ảo. Còn cài trên máy đang làm việc, rất có thể những phần mềm của bên thứ 3 chưa tương thích, gặp trục trặc sẽ làm ảnh hưởng đến deadline của bạn.
Yêu cầu phần cứng để cài Windows 11
- Bộ xử lý: tối thiểu 1GHz với ít nhất hai lõi trên bộ xử lý 64-bit hoặc SoC.
- RAM: 4GB.
- Ổ cứng: Còn trống ít nhất 64GB.
- System Firmware: UEFI, có khả năng khởi động an toàn.
- TPM: Trusted Platform Module 2.0
- Card đồ họa: DirectX 12 trở lên với WDDM 2.0.
- Màn hình: 9 inch trở lên với độ phân giải ít nhất 720p, 8 bit trên mỗi kênh màu.
- Internet và Tài khoản Microsoft: Windows 11 Home yêu cầu máy tính phải có kết nối internet và Tài khoản Microsoft để có thể hoàn thành các thiết lập ban đầu, sử dụng lần đầu.
Cách download Windows 11
Hãy chắc chắn máy tính của bạn đáp ứng được những yêu cầu trên. Nếu có thể hãy sao lưu những dữ liệu quan trọng trước khi download và cài đặt. Điều này nhằm đảm bảo tránh xảy ra những rủi ro trong quá trình nâng cấp.
Khi mọi thứ sẵn sàng thì bạn bắt đầu đăng ký tham gia chương trình Windows Insider Program.
Cách đăng ký tham gia Windows Insider Program
Để đăng ký tham gia, từ Windows 10 nhấn nút Start > Settings > Update & Security > Windows Insider Program.
Trước khi tham gia bạn nên kiểm tra xem đã bật dữ liệu chuẩn đoán diagnostic data chưa. Để bật hãy vào Settings > Privacy > Diagnostics & feedback và chọn Optional diagnostic data ở dòng thứ 2.
Bây giờ quay trở lại Windows Insider Program, nhất vào nút Get started để đăng ký tham gia. Một cửa sổ xuất hiện, nhấp vào Link an account (Liên kết tài khoản) và chọn Tài khoản Microsoft của bạn rồi nhấp Continue (Tiếp tục).
Hiện tại bản Windows 11 Insider Preview chỉ có trên Dev Channel. Đây là kênh dành cho những nhà phát triển phần mềm ứng dụng của bên thứ 3. Do đó muốn cài đượ Windows 11 ở thời điểm hiện tại thì bạn phải chọn Dev Channel.
Có một số bạn thắc mắc, khi cài đặt đến bước này, họ không thấy Dev Channel cũng như Beta Channel, mà chỉ thấy duy nhất một kênh là Release Preview Channel. Điều này có nghĩa phần cứng máy tính của bạn không đáp ứng các yêu cầu mà tôi đã nói ở phần đầu bài. Hãy kiểm tra lại phần cứng xem sao, ngoài việc Chip Intel thế hệ thứ 8, AMD thế hệ 2 trở lên thì còn yêu cầu bật TPM 2.0. Hay máy tính phải ở chế độ UEFI.
Ở đây họ giải thích những vấn đề có thể gặp phải khi cài phiên bản thử nghiệm. Bạn cứ nhấn Confirm.
Bước cuối cùng là Restart Now, khởi động lại máy.
Sau khi khởi động lại máy, bạn có thể gõ từ khóa tìm kiếm: Windows Update hoặc vào Settings > Update & Security > Windows Update.
Tiếp đến hãy nhấn vào "Check for updates" bạn sẽ thấy Windows 11 Insider Preview xuất hiện. Các bạn nhấn Download và Install như những bản cập nhật Windows 10 bình thường trước đây.
Xong rồi, chúng ta đợi chờ và Restart vài lần là máy tính bạn đã có Windows 11 rồi.
Một số những lỗi khi download và cài đặt Windows 11
Lỗi What needs your attention - Why am I seeing this?
Nguyên nhân do máy tính Windows 10 các bạn đang cài đặt những phần mềm giả lập. Một số phần mềm có thể kể như: TeamViewer, VirtualBox, VMware Player, LDPlayer, BlueStacks, LinuxLive USB creator, dnplayerext2…Chỉ cần gỡ chúng và làm lại thì lỗi What needs your attention - Why am I seeing this? sẽ hết.