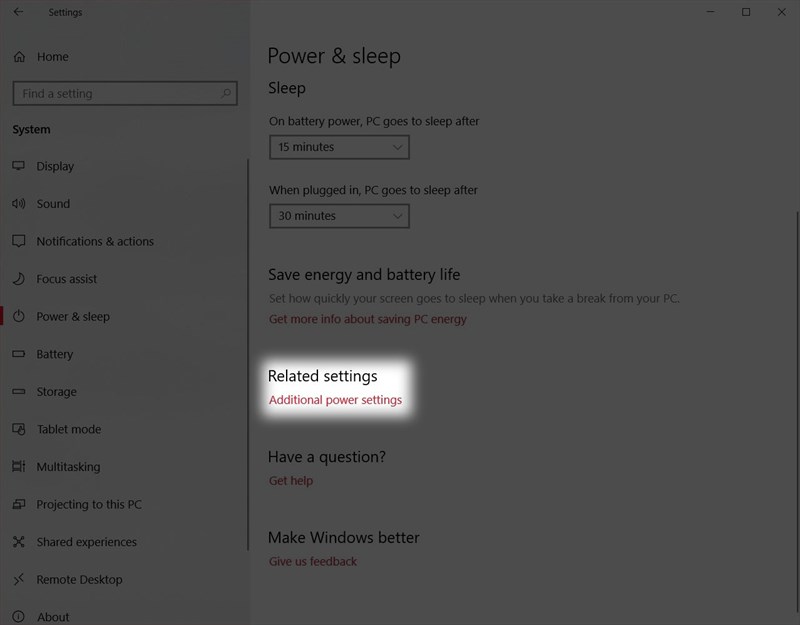Windows 10 có rất nhiều ưu điểm hơn so với Win 7 hay Win 8. Điều này lại được khẳng định một lần nữa khi Microsoft tung ra bản cập nhật cho Win 10 vào tháng 04/2018. Với bản cập nhật này, bạn có thể tăng tốc máy tính không cần phần mềm. Tính năng này có tên Ultimate Performance. Khi bật lên, nó sẽ giúp tăng tốc máy tính khi chơi game đồ họa 3D, hay chỉnh sửa, render video 4k. Máy tính hoạt động ở mức hiệu suất cao nhất.
Vậy chúng ta sẽ bật Ultimate Performance lên bằng cách nào? Hãy theo dõi hướng dẫn của Lazoko nhé.
Mặc định Ultimate Performance đã bị tắt và ẩn đi. Để kích hoạt và thiết lập nó hoạt động bạn làm như sau:
Bước 1: Bấm phải chuột chọn Start rồi Windows PowerShell (Admin). Nhớ sử dụng với quyền Admin nhé. Không dùng quyền Admin là không làm được đâu.
Bước 2: Trong cửa sổ Windows PowerShell gõ dòng lệnh như sau: ( Chọp copy và dán vào cho chính xác nhé)
powercfg -duplicatescheme e9a42b02-d5df-448d-aa00-03f14749eb61
và nhấn Enter.
Nếu hiện ra kết quả như hình bên dưới. Có nghĩa là Ultimate Performance đã được kích hoạt thành công.
Bước 3: Đến phần thiết lập tính năng này để máy tính hoạt động với hiệu suất cao nhất ta làm như sau: Bấm nút Start và chọn Settings.
Bước 4: Chọn mục System >> Power & Sleep
Kéo xuống mục Related Settings và chọn Additional power settings
Ở cửa sổ của Power Options. Các bạn nhấn vào Show additional plans cho nó hiện ra lựa chọn Ultimate Performance
Bước 5: Việc cuối cùng là chọn Ultimate Performance để kích hoạt mức hiệu suất cao nhất cho máy tính hoạt động nhé.
Khi nào chán, không muốn sử dụng nữa thì chọn mục Balanced ở trên.
Lưu ý: Với laptop, máy tính xách tay nếu sử dụng tính năng này pin sẽ nhanh hết. Và tính năng tiết kiệm pin của hệ thống cũng bị vô hiệu hóa. Do đó tốt nhất nếu muốn dùng tính năng này thì hãy cắm dây sạc pin vào máy.
Trên đây là bài hướng dẫn tăng tốc máy tính cho Windows 10 bằng cách kích hoạt tính năng nâng cao hiệu suất tối đa. Với mẹo này, bạn có thể tăng tốc máy tính khi chơi game, dựng video 4k đơn giản và nhanh nhất mà không cần phần mềm. Nếu có bất kỳ thắc mắc gì, đừng ngại để lại bình luận dưới bài viết cho chúng tôi.
Vậy chúng ta sẽ bật Ultimate Performance lên bằng cách nào? Hãy theo dõi hướng dẫn của Lazoko nhé.
Kích hoạt chế độ hiệu suất tối đa Ultimate Performance
Máy tính sau 1 thời gian sử dụng sẽ chậm dần. Nhiều người nghĩ đến cách xóa file rác, hoặc dùng phần mềm để tăng tốc máy tính. Nhưng lời khuyên của chúng tôi là đừng nên sử dụng phần mềm để tăng tốc. Hãy sử dụng những tính năng có sẵn trong máy tính. Đây được xem là cách tăng tốc máy tính Win 10 nhanh nhất, đơn giản nhất.Mặc định Ultimate Performance đã bị tắt và ẩn đi. Để kích hoạt và thiết lập nó hoạt động bạn làm như sau:
Bước 1: Bấm phải chuột chọn Start rồi Windows PowerShell (Admin). Nhớ sử dụng với quyền Admin nhé. Không dùng quyền Admin là không làm được đâu.
Bước 2: Trong cửa sổ Windows PowerShell gõ dòng lệnh như sau: ( Chọp copy và dán vào cho chính xác nhé)
powercfg -duplicatescheme e9a42b02-d5df-448d-aa00-03f14749eb61
và nhấn Enter.
Nếu hiện ra kết quả như hình bên dưới. Có nghĩa là Ultimate Performance đã được kích hoạt thành công.
Bước 3: Đến phần thiết lập tính năng này để máy tính hoạt động với hiệu suất cao nhất ta làm như sau: Bấm nút Start và chọn Settings.
Bước 4: Chọn mục System >> Power & Sleep
Kéo xuống mục Related Settings và chọn Additional power settings
Ở cửa sổ của Power Options. Các bạn nhấn vào Show additional plans cho nó hiện ra lựa chọn Ultimate Performance
Bước 5: Việc cuối cùng là chọn Ultimate Performance để kích hoạt mức hiệu suất cao nhất cho máy tính hoạt động nhé.
Khi nào chán, không muốn sử dụng nữa thì chọn mục Balanced ở trên.
Lưu ý: Với laptop, máy tính xách tay nếu sử dụng tính năng này pin sẽ nhanh hết. Và tính năng tiết kiệm pin của hệ thống cũng bị vô hiệu hóa. Do đó tốt nhất nếu muốn dùng tính năng này thì hãy cắm dây sạc pin vào máy.
Trên đây là bài hướng dẫn tăng tốc máy tính cho Windows 10 bằng cách kích hoạt tính năng nâng cao hiệu suất tối đa. Với mẹo này, bạn có thể tăng tốc máy tính khi chơi game, dựng video 4k đơn giản và nhanh nhất mà không cần phần mềm. Nếu có bất kỳ thắc mắc gì, đừng ngại để lại bình luận dưới bài viết cho chúng tôi.
Tags:
Kinh Nghiệm