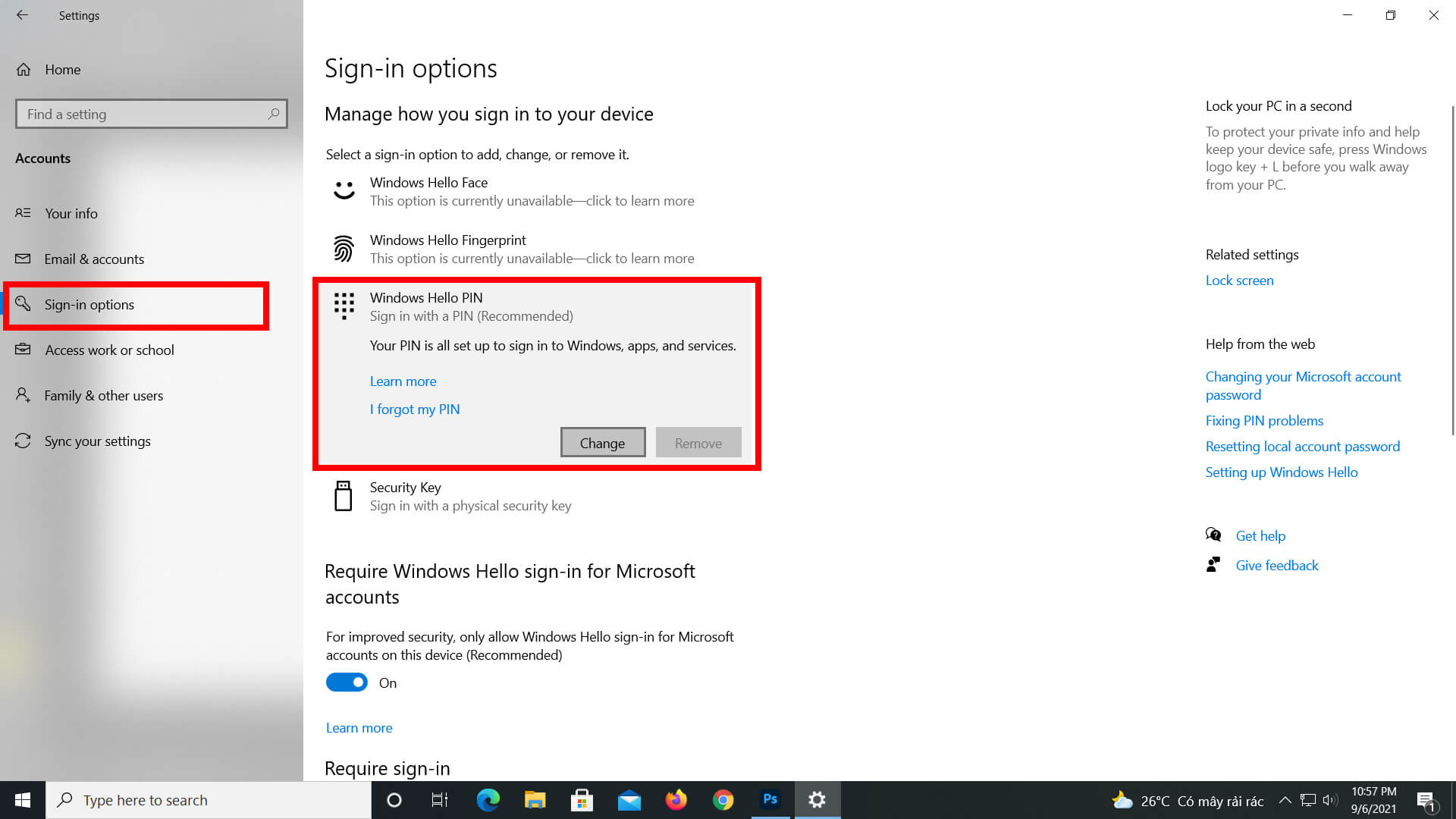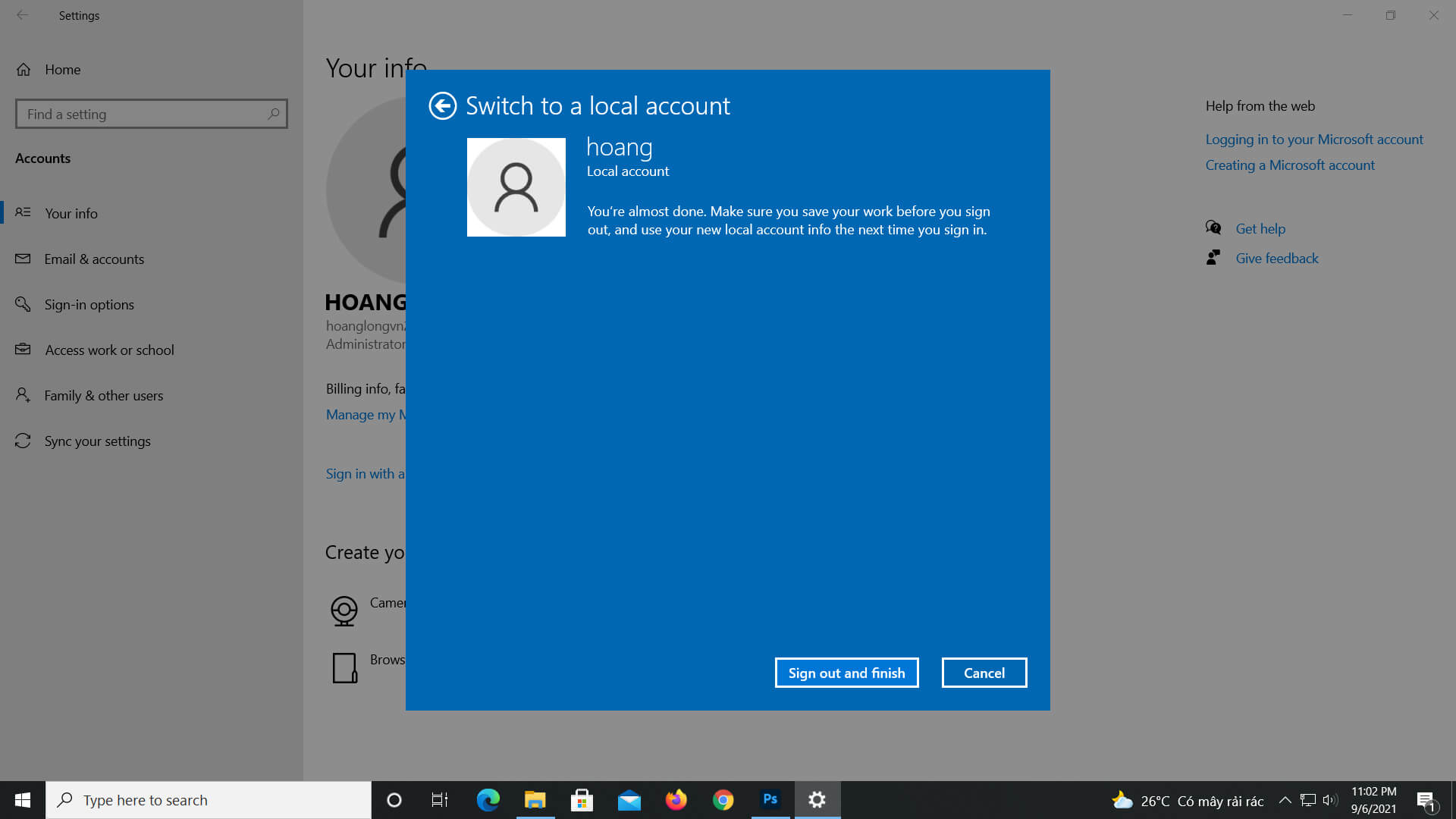Windows 10 là hệ điều hành phổ biến nhất hiện nay, mặc dù đã có Windows 11, nhưng tôi vẫn hướng dẫn các bạn các đổi mã pin khi đăng nhập Win 10 hoặc đổi mã pin khi đăng nhập Win 10. Trên Windows 11 thực hiện cũng tương tự như Windows 10.
Menu bên phải chọn Sign-in options, qua bên trái chọn Windows Hello PIN. Bấm vào đó sẽ hiện ra nút Change, tức là đổi mã PIN.
Cách đổi mã pin khi đăng nhập Win 10
Mã pin đăng nhập là lúc mở máy tính lên, phải nhập mật khẩu, đây là cách bảo vệ máy tính, tránh những người xung quanh tò mò, mở máy tính của bạn lên xem. Nhưng cũng có một số người không thích tính năng này, họ muốn tắt đi hoạc đổi mã Pin khi bị lộ.
Để đổi mã pin đăng nhập, nhấn vào Start chọn Settings, rồi chọn mục Accounts
Bạn nào không có nút Change này, không đổi được mã PIN, nguyên nhân chính là đăng nhập Windows 10 bằng tài khoản cá nhân, rồi lại đăng nhập tài khoản Microsoft Office bằng tài khoản của công ty hoặc trường học cấp. Lúc này dưới dòng mục Windows Hello PIN sẽ có một dòng chữ màu xanh, nhấp vào đó để xác nhận tài khoản xong sẽ hiển thị được mục Change.
Bấm vào Change, điền mật khẩu cũ, mật khẩu mới. Vậy là đã đổi được mã PIN khi đăng nhập trên Windows 10.
Mục này User name để nguyên vậy, 3 khung bên dưới là New Password, Confirm password và password hint để trống không điền. Nhấn next.
Để bỏ mã pin khi đăng nhập chúng ta vào mục Start, Settings, Accounts. Mục Your info, nhìn qua phải chọn Sign in with a local account instead.
Tags:
Hướng Dẫn